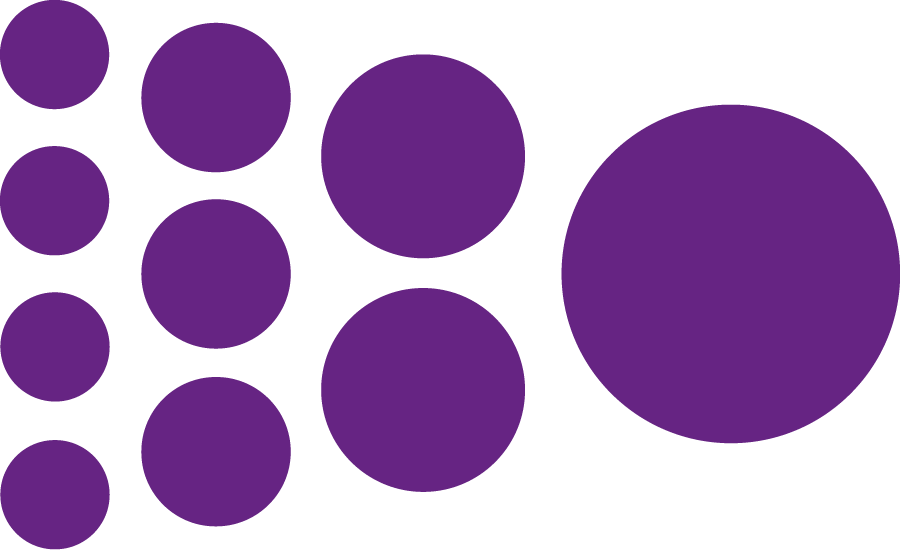Menu
Close
- Products & Solutions
- Partnerships
- Resources
Training Center
Find out the latest product information
Case Studies
Companies working with Convergia
Newsroom
Stay up-to-date with the latest Convergia news
Blog
Relevant and up-to-date information to boost the growth of your company
Featured
- Products & Solutions
- Partnerships
- Resources
Training Center
Find out the latest product information
Case Studies
Companies working with Convergia
Newsroom
Stay up-to-date with the latest Convergia news
Blog
Relevant and up-to-date information to boost the growth of your company
Featured