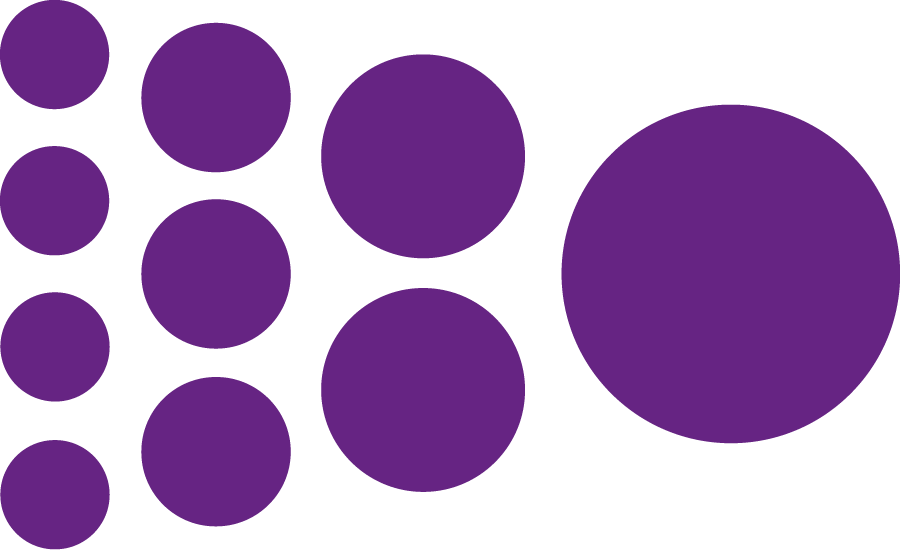Hoy en día, con los cambios globales inesperados como el actual Covid-19, miles de nuevos usuarios han comenzado a utilizar por primera vez CCV 3CX desde sus hogares o sus “nuevas oficinas”. CCV 3CX es una nueva plataforma que ha ayudado a miles de empresas, desde pequeñas a grandes, a mantener la continuidad de sus negocios y, de esta manera, las personas podamos seguir cumpliendo con nuestras funciones de manera remota como si estuviéramos en nuestras oficinas convencionales.
CCV 3CX ha sido creado para que sus usuarios puedan gozar de sus múltiples funciones fácilmente. Sin embargo, no importa qué tan intuitivo o amigable sea el sistema o la plataforma ¡Siempre un pequeño apoyo o guía sobre cómo empezar se agradece!
Así que, hemos elaborado una guía rápida para ti, con la cual descubrirás cómo acceder al cliente web, usar CCV 3CX con un teléfono de escritorio , administración de llamadas, conferencia web y mucho más.

También te puede interesar:
6 funcionalidades de Convergia Cloud Voice 3CX UC que te ayudarán con el Home Office
GUÍA RÁPIDA TUS PRIMEROS PASOS EN CONVERGIA CLOUD VOICE 3CX
SU PANEL DE COMUNICACIONES – EL CLIENTE WEB 3CX:
Inicie sesión
- Obtenga sus credenciales desde su correo electrónico de bienvenida.
- Vaya a su cliente web, por ejemplo: https://mycompany.3cx.com/webclient/
- Inicie sesión usando su extensión y contraseña.
Haga, reciba y transfiera llamadas
- Haga una llamada al hacer clic sobre una extensión o ingrese el nombre/número en la barra de búsqueda.
- La llamada puede ser transferida a su smartphone, teléfono de escritorio o cliente web. Puede cambiarlo desde el ícono de teléfono.
- Transfiera una llamada al hacer clic en “Transferir” o “Transferencia Supervisada”, ingrese la extensión o el nombre.
- Para una transferencia ciega, haga clic en “Transferir” y cuelgue.
CCV 3CX: Cambie su estado
- Establezca su estado y mensaje de estado al hacer clic en el menú desplegable al lado de su avatar.
- Haga clic en el lápiz para agregar su mensaje de estado.
- Establezca un Estado Temporal para limitar automáticamente el tiempo de su estado.
- Verde significa disponible, Amarillo en una llamada, Rojo es ocupado – las llamadas se enviarán al Buzón de Voz.
Envíe Chats a sus Compañeros de Trabajo
- Haga clic en la pestaña “Chat”.
- Haga clic en el ícono “Escribir Chat”para buscar y agregar personas a un chat uno a uno o en grupo.
- Seleccione la(s) extensión(es) y haga clic en “Aceptar”para empezar a chatear.
CCV 3CX: Establece el saludo de su buzón de voz
- Vaya a “Opciones” – “Saludos”
- Desde aquí puede asignar un saludo dependiendo de su estado.
- Haga click en “Buzón de voz” y presione el botón de reproducir para escuchar el mensaje en el teléfono seleccionado.
CCV 3CX: USANDO SU TELÉFONO DE ESCRITORIO
Realice sus llamadas
- Marque el número en el teclado y presione el botón enviar o enter.
- Seleccione un contacto o extensión desde su Cliente Web o un número desde alguna página web y presione llamar.
- El Cliente Web dirigirá la llamada a su teléfono de escritorio si es que esta opción está seleccionada vía el menú de selección de teléfono.
Transfiera sus llamadas fácilmente
- Para una transferencia: Presione “Transferir”, marque la extensión, presione enviar/llamar y cuelgue.
- Transferencia Atendida en Yealink: Presione “Transferir”, marque el número o seleccione la extensión, presione “Enviar”, anuncie la llamada, presione “Transferir”y cuelgue.
- Transferencia atendida en Snom: Presione el botón “Hold”y marque la extensión a la cual desea transferir la llamada. Anuncie la llamada y presione “Transferir” seguido de enviar/marcar y cuelgue.
CCV 3CX BUZÓN DE VOZ
Estableciendo el saludo de su buzón de voz
- Marque al número del buzón de voz que está indicado en el correo de bienvenida.
- Ingrese su PIN y después presione “#”.
- Seleccione la opción “9” después “8” y al final “0” para grabar.
- Presione “#” para finalizar la grabación y “0” para guardar.
Para reproducir sus mensajes del Buzón de Voz
- Marque al número del buzón de voz o presione “Voicemail /Message”.
- Ingrese su PIN, presione “#” y después “*” para reproducir sus mensajes.
CCV 3CX: REALICE Y PROGRAME UNA AUDIO/VIDEO CONFERENCIA
- Haga clic en “WebMeeting”
- Permita que WebMeeting haga uso de su cámara y micrófono.
- Haga clic en “Invitar Participantes”en la barra central de navegación para agregar participantes.
Programe sus Audio y video conferencias:
- Dele click en “Programar Conferencia”
- “Habilitar anuncios” para recibir notificaciones cuando los participantes se unan.
- Agregue el “Asunto” y “Notas”.
- Especifique la hora preferida.
- Presione “Crear Reunión” (Cliente Web) o “Listo” (Android y iOS) y agregue participantes.
- Los Participantes recibirán una invitación por Correo Electrónico con un número externo para llamar junto con un PIN.
Es así que esta guía rápida es todo lo que un usuario promedio necesita para para empezar a utilizar 3CX en tan sólo unos pasos. Para administradores, es un gran recurso para ayudar a usuarios finales a familiarizarse con su nuevo sistema telefónico sin tener que contactarle para pedir soporte.
Conoce más sobre la herramienta que simplifica la comunicación entre tus colaboradores y clientes